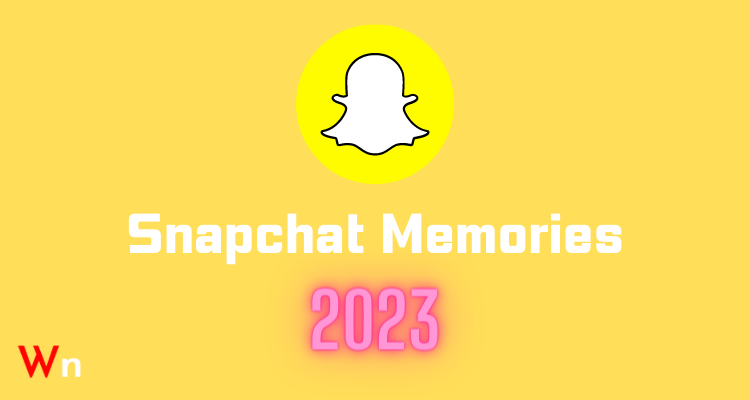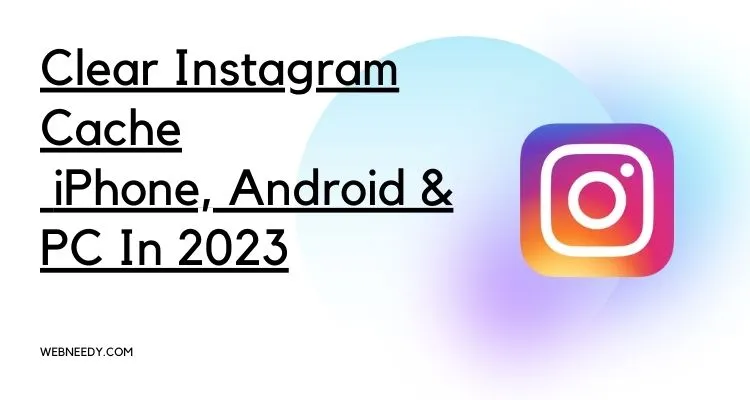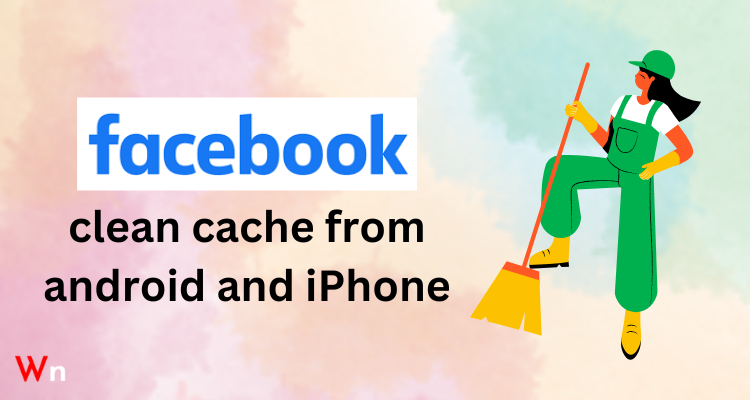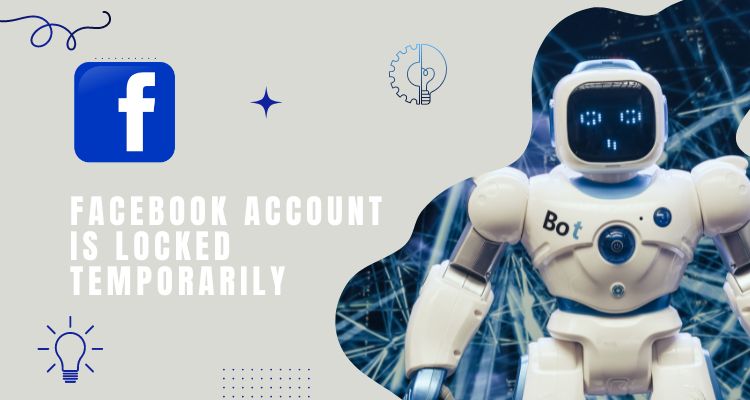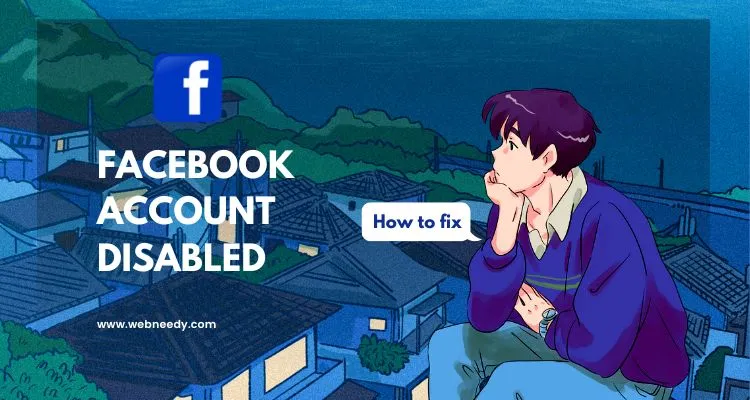Have no idea? Well, if you’re having hard time saving videos from Facebook Messenger then, keep reading this post to know how you can easily download videos from Facebook Messenger—
What Is Facebook Messenger?
For those who do not know, let us first tell you that Facebook Messenger is a messaging app developed by Facebook, which is available for web browser, Android and iOS. The app lets you send videos, pictures, files, stickers in messages to your Facebook friends.
Fact Check: Unfortunately, you can’t save videos shared directly from Facebook. Rather the video must be uploaded by the sender via Facebook Messenger.
Now the time has come to make you aware of the various methods that you can use to download videos from Facebook Messenger on computer and mobile phone!
How to Download Video from Facebook Messenger on a Computer?
To learn how to save a video from Facebook Messenger to your computer, you can take the following steps:
- Step 1. To download videos from Facebook Messenger on a computer, open your favourite “Web Browser” on the same.
- Step 2. Then, go to the “Facebook Website” and click on “See More” in the left panel.
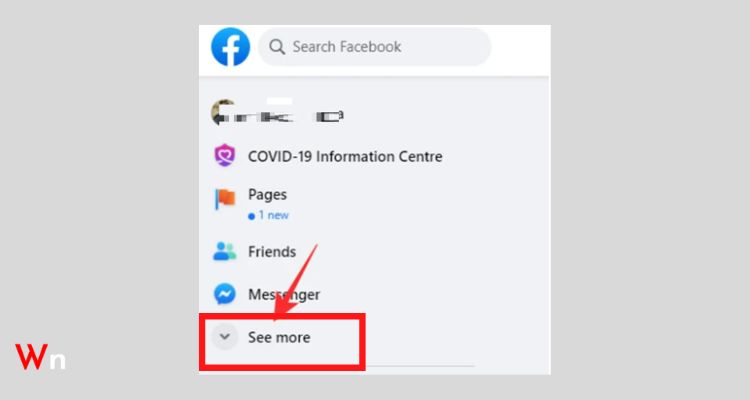
- Step 3: Next, you’ve to select “Messenger” from the options appeared.
- Step 4. Afterward, select the “Conversation” that contains the video you want to save in the chat history.
- Step 5: Now, click on that “Video” to play it in full screen.
- Step 6. Finally, to download video from Facebook Messenger click on the “Download Icon” in the top menu bar.
How to Download Videos from Facebook Messenger on Mobile Device?
There are two options to download video from Facebook Messenger on your respective mobile phone.
Point to Consider: While the process of downloading videos from Facebook Messenger is the same for iPhones and Android phones, the labels of the buttons you’ll need to press may differ slightly.
Option 1: Download Video from Facebook Messenger on Mobile Device Without Any Third-Party Client
If you want to download videos shared on Facebook Messenger to your phone, you can directly save them without third party apps. Here are the step-by-step instructions to do so:
- Step 1: Start by launching the “Facebook Messenger app” on your respective phone.
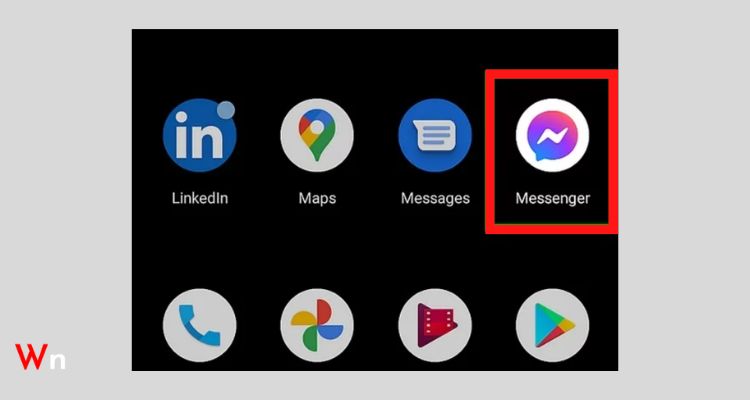
- Step 2: Then, scroll through the “List of Contacts” inside the Messenger app until you find the “Conversation” that contains the video you want to save.
- Step 3: Afterwards, open the conversation and select that “Video.”
- Step 4: Now, tap and hold on that particular video for a few seconds until a “Menu Bar” pops up at the bottom of the screen.
- Step 5: From the menu options that appears, tap on “Save” to save the video to your Camera Roll.
- Step 6: As you do so, it will take a few minutes to download the video and once done, go to the “Camera Roll” to view the saved Facebook Messenger video.
Option 2: Download Video from Facebook Messenger on Mobile Device with Third-Party Client
- Step 1. On your mobile phone, first launch the “Facebook Messenger app.”
- Step 2: Then, find the “Conversation” from which you want to download the video.
- Step 3: After that, open the conversation and find the “Video” you want to save.
- Step 4: Now, what you have to do is “Long Press on the Video” until a menu bar appears at the bottom of the screen.
- Step 5: From that menu, you need to select the “Save to Facebook” option.
- Step 6: Once you’re done, simply “Exit the Facebook Messenger.”
- Step 7: Now, open the “Facebook app” on your phone.
- Step 8: Inside the Facebook app, tap on the “Menu” button at the bottom right.
- Step 9: Upon doing so, when the contextual menu appears, select “Saved” to view saved videos.
- Step 10: From the saved section, all you need to do is “Find the Video” that you just saved Facebook Messenger and once you are able to find it, tap on the “Three Dots” and select “Copy Link.”
- Step 11. Now, you can use a “Facebook Video Downloader” like Savefrom.net. To use it, open your web browser and go to the “Savefrom.net website.”
- Step 12: There on the Savefrom.net website, you simply need to “Paste the Video Link” in the box.
- Step 13: Once you’ve done that, tap “Download.” Finally, the downloading process will end and the Facebook video (you want to download) will be saved in your phone’s camera roll.
How to Download Attached Video, Facebook Videos, YouTube or Other Streaming Videos from Facebook Messenger?
If someone shared a streaming video with you on Facebook Messenger, you can tap to play it in the conversation but if you want to watch the video offline, you have to think twice.
If it’s a video shared from Facebook, YouTube, or another streaming site, you may be able to download it but you’ve to be extra careful while doing so because downloading streaming video may be subject to copyright laws in your region as well as the site’s terms of service.
Note, however, that if the video was sent as a file from the sender’s computer, phone, or tablet, it will be easier to download!
On that note, the sections ahead will teach you how to download different videos (attached videos, Facebook videos, YouTube or other streaming videos) from Facebook Messenger in different ways.
Download an Attached Video from Facebook Messenger on all Mobile Devices
Point to Consider: You can use this method to download the video as long as the person sending the video attached it from their computer, phone, or tablet and not pasted a link of an online video or shared it from a website.
- Step 1: Open the “Messenger app” from your phone’s home screen.
- Step 2: If Messenger doesn’t open to the Chats screen, tap “Chats” to go to that screen.
- Step 3: Then, on the chat screen, tap the “Conversation” containing the video. However, if you don’t see the video right away, scroll down until it’s visible.
- Step 4: After that, what you’ve to do is don’t play the video instead “Tap and Hold the Video” until some options appear on the screen.
- Step 5: From those options, tap on “Save” or “Save Video”. However, if you don’t see one of these two options at the bottom, tap “More” to see them.
- Step 6: Now note that if you’ve already given Messenger permission to access your camera roll, the video will download immediately. But, if not, you will be asked to “Grant the Permission” then and there.
- Step 7: Once you do so, the video will be saved successfully and you can watch it offline at any time by opening your “Photos or Gallery app” and tapping on the “Video.”
Download a Facebook Video from Facebook Messenger on iPhone/iPad
To download and save Facebook videos on your iPhone/ iPad, you’ll need to use the free Documents app.
- Step 1: As aforementioned, you first need to download the “Documents App.” For that, open your iPhone’s App Store and do the following;
- Tap on “Search.”
- Type in “Documents” in the search bar.
- Tap “Get” located at the right on the “Documents by Readdle app interface.”
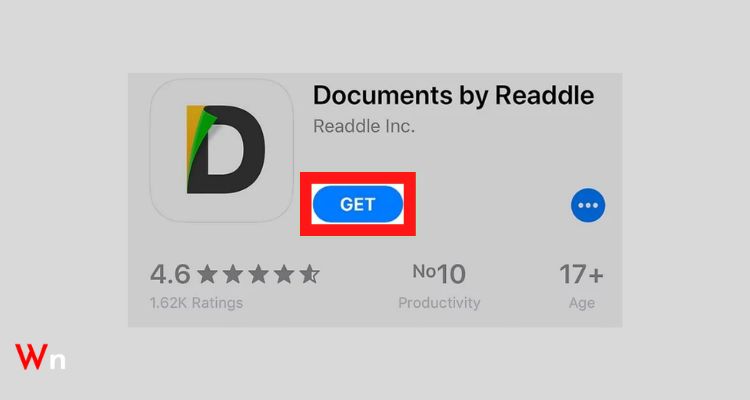
- Step 2: Once the app gets downloaded, tap “Open” in the App Store itself.
- Step 3: Then, what you’ve to do is swipe through the welcome screens and tap “Not Now” on any setup prompts until you get to the “My Files” screen.
- Step 4: After that, you need to open the “Documents Web Browser”—it is a special web browser you’ll use inside the app. To do so, tap the “Compass icon” at the bottom of the screen.
- Step 5: Next, return to the home screen to open the “Facebook Messenger app.”
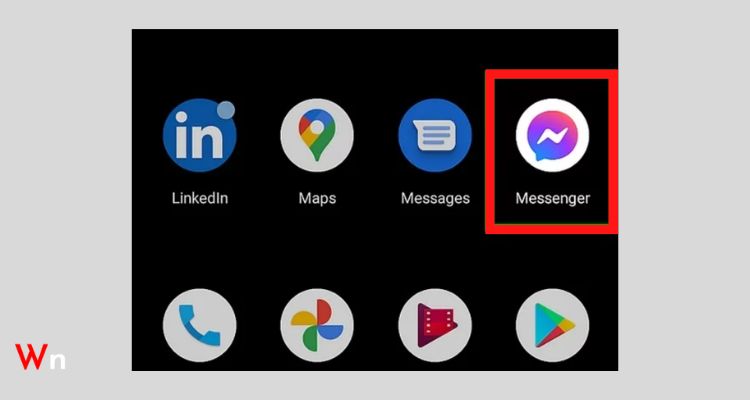
Point to Consider: Although, you can download most public Facebook videos, you cannot download videos that are private or shared with ‘Friends of Friends’ permissions. Additionally, you will also not be able to download public videos that have some form of viewing protection. For example, graphic content warnings.
- Step 5: Inside the Facebook Messenger, tap the “Conversation” that contains the video you want to download.
- Step 6: Following which, you need to tap the “Save Video” located right below the video preview. Doing so will open the video in the regular Facebook app.
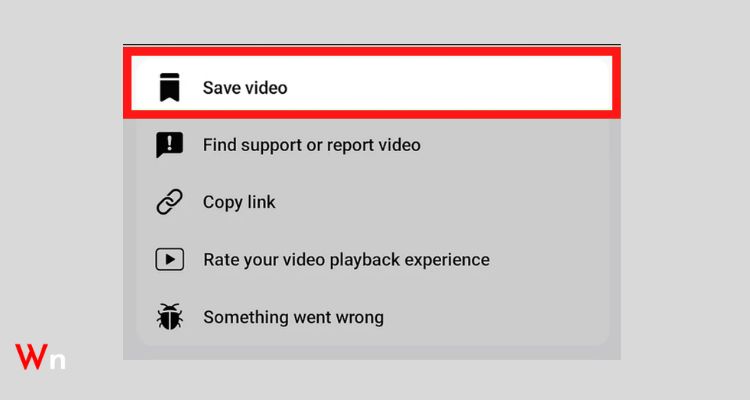
- Step 7: Now, simply tap the “Three-dot icon” at the top-right corner and from the menu that appears, select “Save to watch later.” However, in case you’re prompted, you can choose the “For Later” folder from the “Save To” list.
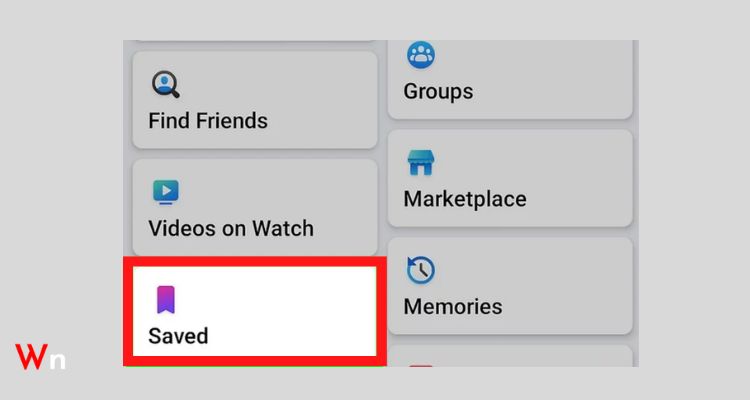
- Step 8: Next, tap the “Three-line icon” again and select “Saved” to go to your Saved videos on Facebook. There, you will see your newly-saved video at the top of the “Most Recent” list.
- Step 9: There, what you’ve to do is tap the “Three dots” next to the video and select “Copy link.” Doing so, copies the video’s link to your clipboard.
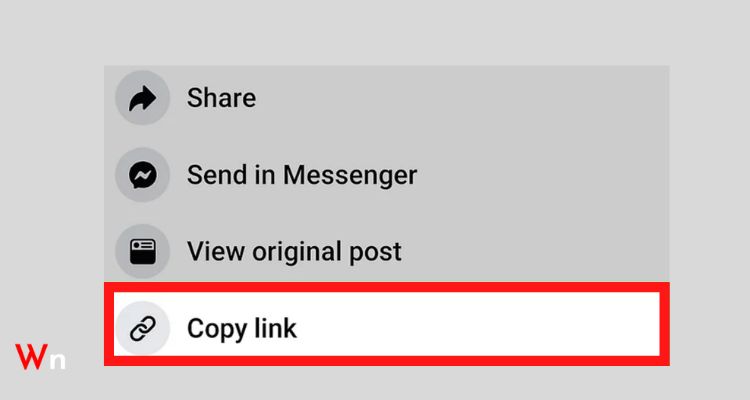
- Step 10: Now, return to the Documents app and simply open this link “https://www.getfvid.com/” in the Documents browser.

- Step 11: On this platform, tap and hold the “Enter Facebook Video URL” field and select “Paste” when it appears, to paste the link you copied and then, tap “Download.”
- Step 12: Once you tap Download, you’ll see some download options. From those options, choose a video quality (based on whether you want to download the video in HD Quality or Normal Quality) and tap “Done”. As you do so, the video will start downloading to the Documents app.
- Step 13: While it happens, tap the “Rectangle” at the bottom-left corner and this will take you to the “My Files” screen. There, tap the “Downloads” folder to find the video you just downloaded.
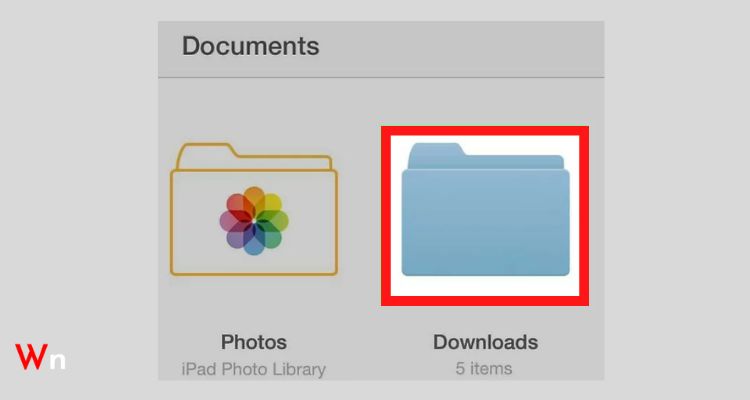
- Step 14: Finally, now that the video is saved, you get it to the camera roll. To move the video to your Camera Roll so you can easily watch it in the photo app, do the following;
- Tap the “Three dots” below the video and choose “Move.”
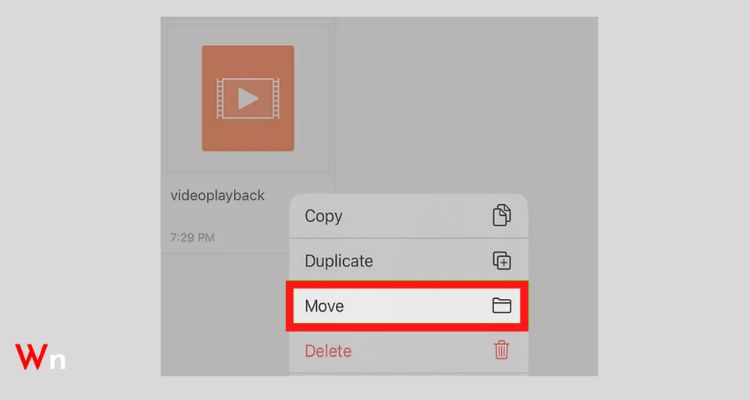
- Then, tap “Photos.”
- When prompted, tap “Allow access to all photos.”
- In the end, tap “Move.”
- Step 15: Once the video is moved, you can view the video whenever you want by tapping on it in the “Recents” folder in your iPhone/iPad’s Photos app.
Download a Facebook Video from Facebook Messenger on Android
- Step 1: First of all, you’ve to download the ES File Explorer app. For that, open “Play Store” on your Android and do the following;
- Tap on “Search.”
- Type in “ES file explorer” in the search bar.
- Tap “Install” and follow the on-screen instructions to get the ES File Explorer app.
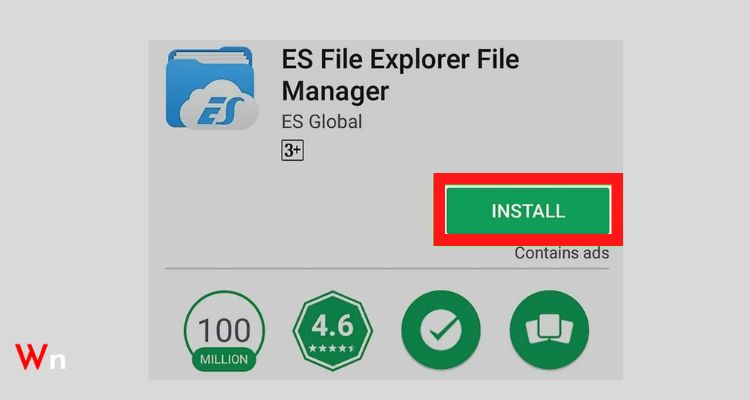
- Step 2: Then, tap on the “Messenger app icon” from your home screen or in your app list to open the “Messenger app.”
- Step 3: Next, you’ve to tap “Chats” to go there and select the “Conversation” that contains the video.
Point to Consider: Even though you can download most public Facebook videos, you cannot download videos that are private or shared with ‘Friends of Friends’ permissions. Also, you won’t be able to download public videos that contain any kind of ‘graphic content warning’ protection for viewing.
- Step 4: From the selected conversation, find the “Video” you want to download and tap on it to open it in the regular Facebook app.
- Step 5: On the Facebook app, tap the “Three-dot menu” in the upper-right corner and select “Save to watch later.” However, if prompted, you can also choose a “For later” folder from the “Save To” list.
- Step 6: After doing this, go to your saved videos on Facebook by tapping on the “Three-line menu” at the top-right corner and selecting “Saved.”
- Step 7: In the saved folder, look for your newly-saved video at the top of the “Most Recent” list but don’t open it! Instead, tap the “Three-dots” next to the video and select “Copy Link” to copy the video’s link to your clipboard.
- Step 8: Now, open your preferred web browser and go to “https://getfvid.com.”

- Step 9: On this Facebook Messenger video downloader, you need to tap and hold the “Enter Facebook video URL” field and select the “Paste” option to paste the copied URL.
- Step 10: After pasting the video URL, tap on “Download” and once you do so you will see some download options.
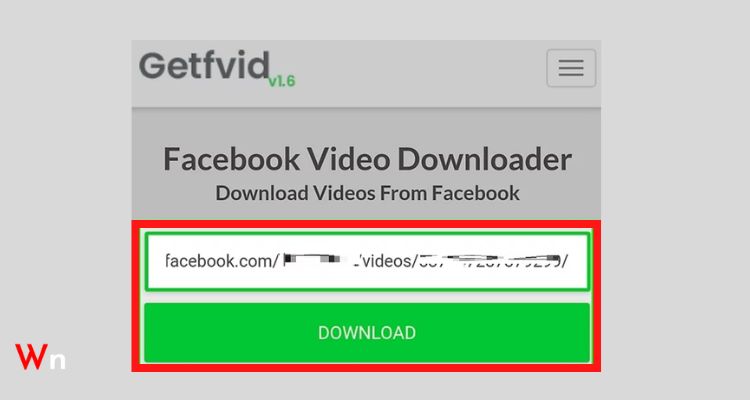
- Step 11: From those options, choose a “Video quality” (based on whether to download the video in HD Quality or Normal Quality) and tap “Done.” In doing so, the video will start downloading to your Android.
- Step 12: Once this is done, exit the web browser and tap on the “ES File Manager app icon” in the app drawer to open “ES File Explorer”. Note, however, that if you’re using ES File Explorer for the first time, you may have to swipe or tap through a series of introduction screens before proceeding.
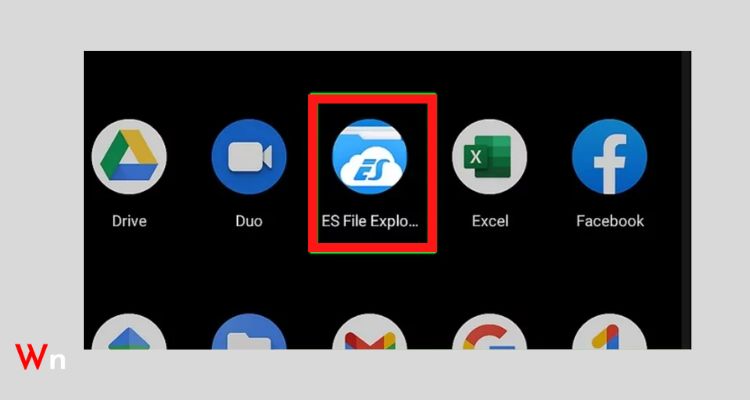
- Step 13: On the ES File Explorer app, what you need to do is tap on the “Downloads folder” so that it displays all your downloads including your new Facebook video.
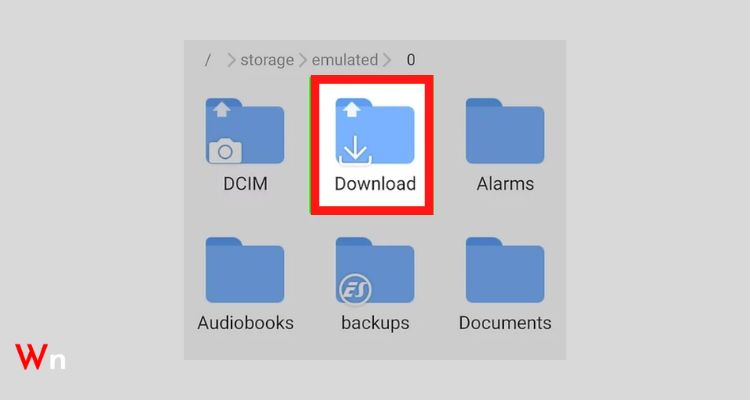
- Step 14: Now, you’ve to simply tap on the “Three-dots” on the video with a name like “videoplayback.mp4” and select “Copy.”
- Step 15: Once you’ve copied, navigate to your Camera folder, located at Internal Storage > DCIM > Camera. In the Camera folder (where all the photos and videos are visible), tap “Paste” to simply paste the video into your Camera Roll.
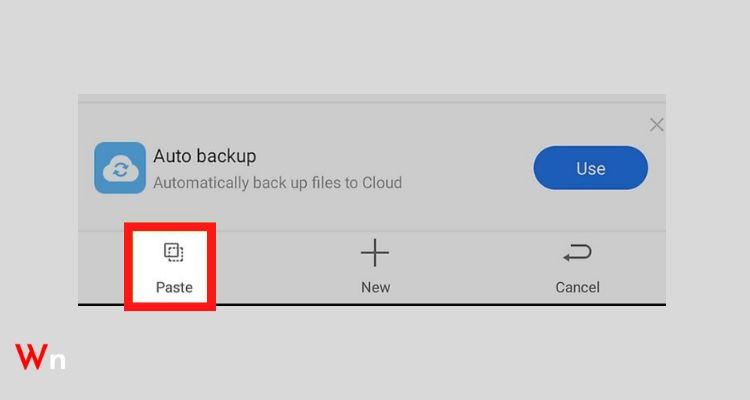
- Step 16: Now, whenever you want, open “Camera Roll” and watch downloaded videos from Facebook Messenger offline using your Android’s Gallery app.
Download a YouTube or Other Streaming Video from Facebook Messenger on iPhone/iPad
- Step 1: First of all, you need to “download the Documents app” from the App Store as you will be using this free app to download and save your videos from Facebook.
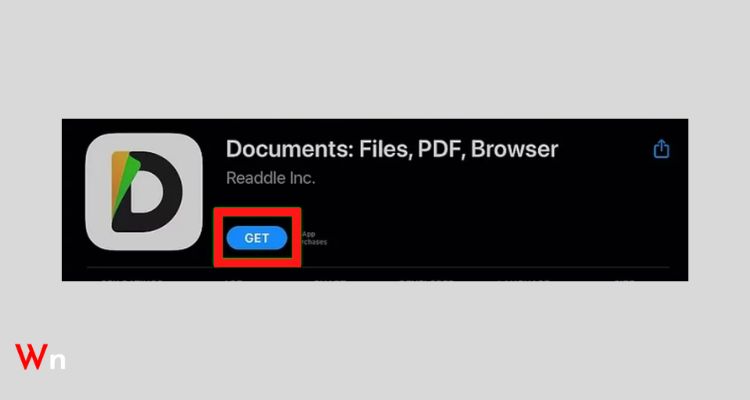
- Step 2: Once downloaded, tap “Open” in the App Store or the “Documents app icon” to open the same.
- Step 3: Then, inside the app, swipe through the welcome screens and tap “Not now” on any setup prompts until you reach the “My Files” screen.

- Step 4: Simultaneously, open the “Messenger app” and tap “Chats” if Messenger doesn’t open on the Chats screen.
- Step 5: After that, you’ve to find and tap the “Conversation” which contains a YouTube or other streaming video you want to download.
- Step 6: Inside the selected conversation, tap and hold the particular “Video” you want to download and simply select the “Copy” option.
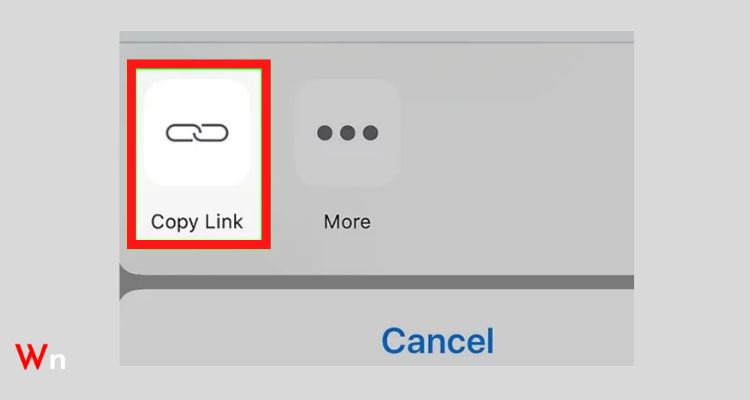
Point to Consider: You don’t need to play the video, rather tap and hold it until a few options appear, from which you’ll need to select Copy. However, if the Copy option isn’t immediately visible, you may need to tap “More” to get to the Copy option.
- Step 7: Once you’ve copied the video, return to the “Documents app” which is open to the My Files screen and tap the “Compass icon” at the bottom to open its special “Web Browser” inside it.
- Step 8: Now, type videosolo.com in the “Search any website” field of the web browser of the documents app to go to “VideoSolo Online Video Downloader.”
Point to Consider: VideoSolo Online Video Downloader is a free video download site. However, some of its higher-quality download options require a paid upgrade.
- Step 9: On VideoSolo, tap and hold the “Paste the link here” field and select “Paste” to paste the video’s URL.
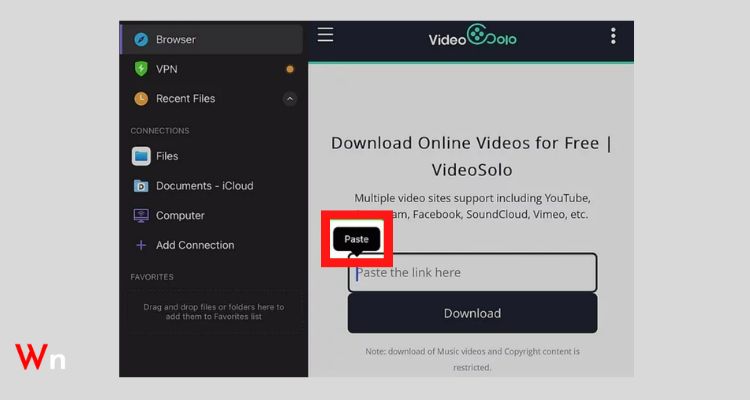
- Step 10: Once you’ve pasted the video URL, tap the “Download” button. By doing so, a variety of download options will open up and you will need to tap on the “Download link next to the video quality” you want.
Point to Consider: The higher the number in the ‘Quality’ column, the larger the file and the better the quality.
- Step 11: Now, if prompted, tap “Done” to start the download and then, tap the “rectangle” at the bottom-left corner to return to the “My Files screen” on the Documents app.
- Step 12: There, what you’ve to do is tap the “Downloads folder” and inside it, you will find the video you just downloaded.
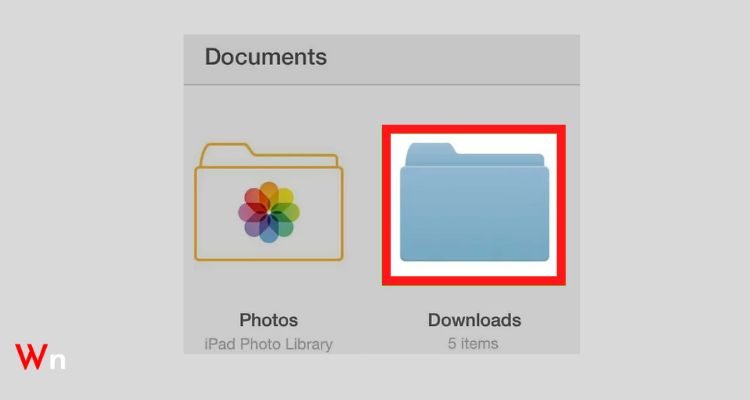
- Step 13: Now that the video is saved, you’ll need to save it to your “Camera Roll” so whenever you want you can easily view it in the “Photos app.” To save a video downloaded from Facebook Messenger to your camera roll, follow these steps;
- Tap the “Three dots” at the bottom of the video.
- Then, select “Move” and choose the “Photos” folder.
- After that, tap “Allow Access to All Photos” if prompted.
- In the end, just tap “Move.”
Once a video is moved successfully, you can view the video by tapping on it in the “Recent Folder” in your iPad’s Photos app.
Download a YouTube or Other Streaming Video from Facebook Messenger on Android
- Step 1: To start with, make sure you have downloaded the “ES File Explorer app.” To download it, you can refer to the instructions mentioned in one of the previous steps. However, skip this step if you already have ES File Explorer installed on your Android.
- Step 2: Then, tap the “Messenger app icon” on your home screen or in your app list to open the “Facebook Messenger app” on your Android phone.
- Step 3: Next, if Messenger doesn’t open to the Chats screen, tap on “Chats” to go to the same.
- Step 4: On the chat screen, tap “Conversation” that contains the video you want to download. However, if you don’t see the video right away, scroll down until it does.
- Step 5: After that, instead of playing the video what you’ve to do is “tap and hold the Video” until some options appear, and then tap “Copy.”
- Step 6: Simultaneously, open your preferred web browser and go to “http://www.videosolo.com” link of a free video download site.

Points to Consider: You can get started with this video downloader for free but note that some of its high-quality download options require paid upgrades.
- Step 7: Now, on this online video downloader, tap and hold the “Paste the link here” field and select “Paste” to paste the video’s URL you just copied.
- Step 8: Once you’ve pasted the video URL, tap the “Download” button and this will open a variety of download options.
- Step 9: From those options, you’ve to tap the “Download link next to the video quality” you want to download the video in your selected video quality.
- Step 10: Now, even though you’ve saved the video to your Downloads folder, you still need to get it into your photo gallery. So, for that take exit from your browser and tap the “ES File Manager app icon” in the App Drawer to open “ES File Explorer”.
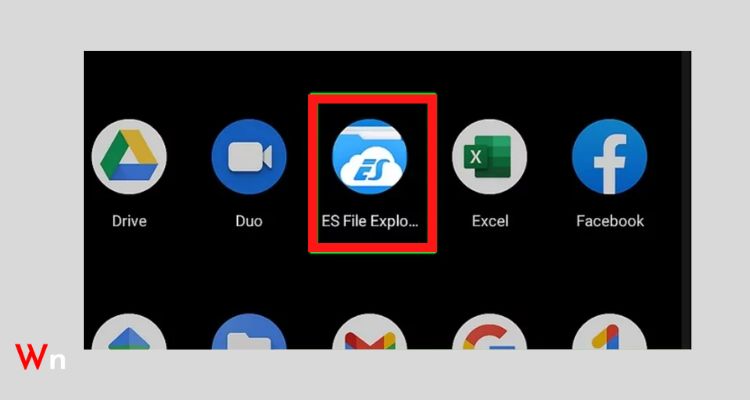
Points to Consider: Depending on whether this is your first time using this app, you may need to swipe or tap through a series of introduction screens before proceeding.
- Step 11: On the ES File Explorer app, tap the “Download folder” which will display all of your downloads, including your new Facebook video.
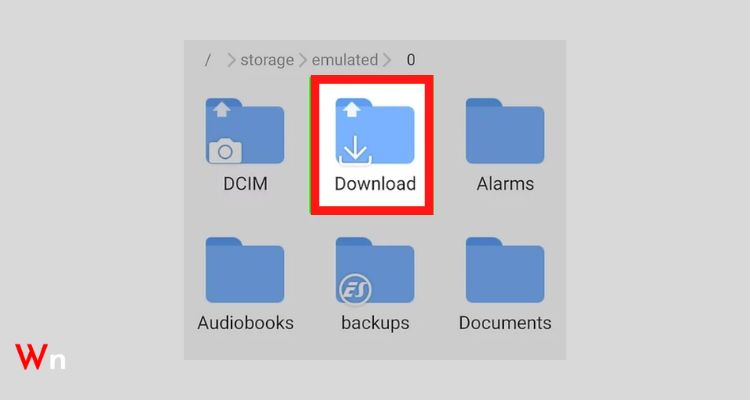
- Step 12: Now, inside the Downloads folder, you have to tap the “Three dots” on the video and from the options that appear on the screen, select “Copy”.
- Step 13: Once you have copied the downloaded video, you will be able to move it to the appropriate folder i.e., your “Camera Roll folder”— located at Internal Storage > DCIM > Camera.
- Step 14: Finally, inside the Camera Roll, where all your photos and videos are visible, tap “Paste”. Doing so will paste the video into your Camera Roll, where you can watch it offline anytime using your Android’s Gallery app.
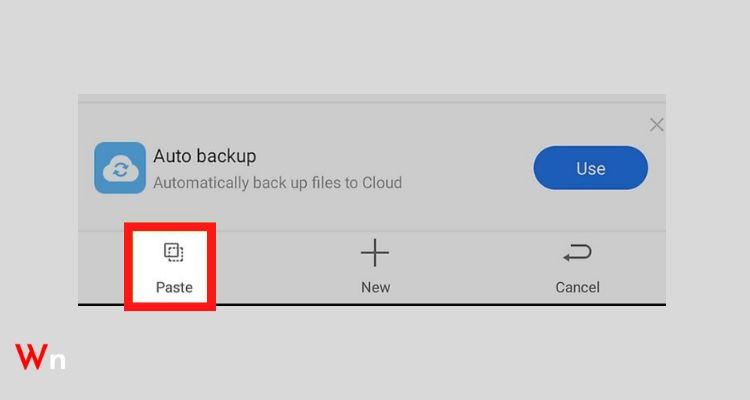
Conclusion
That is all. As this post shows you how to download videos from Facebook Messenger, so choose which every above-discussed method suits you best to save videos from Facebook Messenger.
FAQs
Ques: Can I download a video from Facebook Messenger?
Ans: Yes, you can download a video from Facebook Messenger. To do so:
- Step 1: Firstly, scroll through your “List of Contacts.”
- Step 2: Then, find a “Conversation that has a video” you want to save on your phone.
- Step 3: Next, you’ve to hold the “Video File” while it is still in preview mode.
- Step 4: After holding the video for a few seconds, tap the “Save” option as it appears on the screen to finally download the video from Facebook Messenger.
Ques: How do I get Messenger to save videos and pictures automatically?
Ans: To auto save photos and videos on Facebook Messenger follow these steps:
- Step 1: First of all, launch the “Facebook Messenger” application on your respective device.
- Step 2: Then, click/tap on your “Profile Photo” located in the upper left corner.
- Step 3: After that, select the “Photos and Media” option.
- Step 4: Finally, click/tap the toggle switch to enable “Save on Capture.”
Ques: How to save videos from Facebook Messenger?
An: Follow these steps to save video from Facebook Messenger:
- Step 1: First, open the “Facebook Messenger app.”
- Step 2: Then, scroll through your “List of Contacts” and find a “Conversation” that contains a video you want to save to your phone.
- Step 3: After that, long press on the “Video File” until it is in preview mode.
- Step 4: After holding the video for a few seconds, tap on the “Save” option that appears on the screen. Here, note that you can’t save videos that you originally uploaded to Facebook. You can only save videos that were uploaded by someone else such as a video recorded on the person’s phone.
- Step 5: Now, “Exit” the app and navigate to your phone’s media gallery to find the saved video.
- Step 6: Once the video is saved, you can “View or Edit” the video—in the Photos app on iPhone or Android.
Ques: How do I save videos from Messenger to my Android phone?
Ans: To save videos from Messenger to your Android phone, you need to follow these steps:
- Step 1: First of all, tap and hold the “Video File” inside the chat.
- Step 2: Then, choose “Save” when the option pops up on the screen.
- Step 3: After that, if prompted, give Facebook Messenger “Permission” to access your phone’s video and photo library.
- Step 4: Now, “close the Facebook Messenger app,” and go to your phone’s Photos or Gallery app as there you should find the saved video(s).
Ques: Why can’t I save photos from Messenger?
Ans: If you can’t save photos from Messenger, here’s what you need to do:
- Step 1: Go to “Settings” within the Messenger app.
- Step 2: Then, navigate to the “Photos and Media” section and select “Save Photos”. Now, hopefully all photos will be saved automatically.
Ques: How do I save videos from Facebook Messenger to USB?
Ans: To save a video from Messenger to USB, you need to open the Facebook Messenger app > tap on the conversation that contains the video you want to save > tap and hold the video file inside the chat > select Save > choose your USB when the options pop-up on the screen.