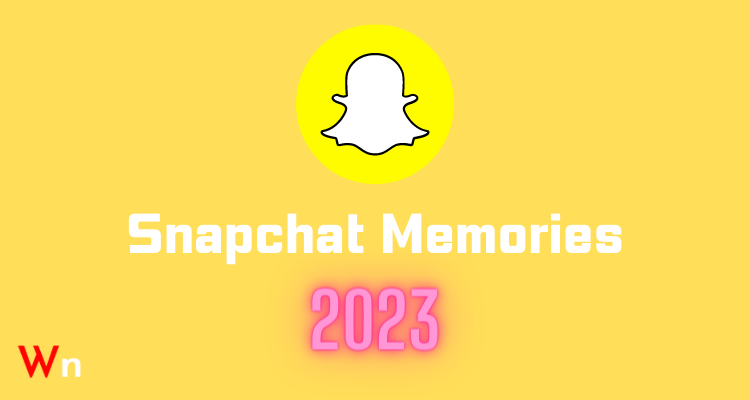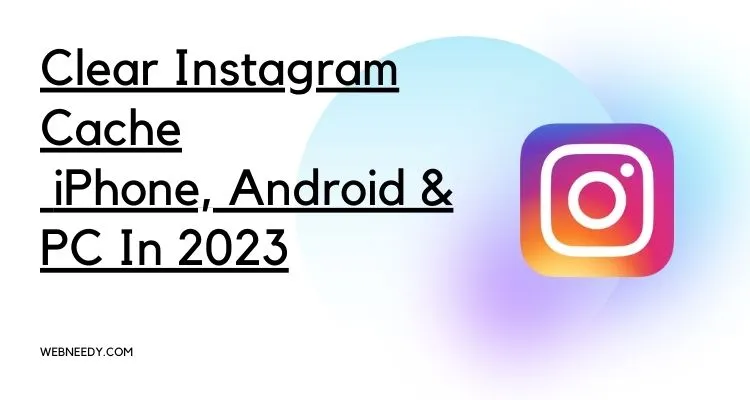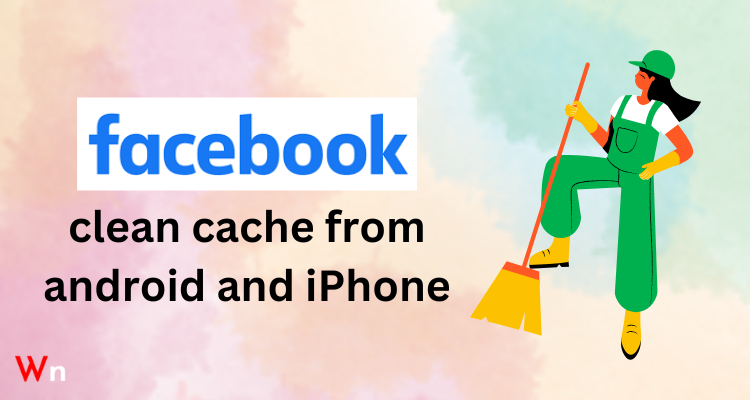Since 1,000+ photos are being uploaded to Instagram per second, it is understandable how incredibly large Instagram’s cache can be! Hence, no wonder why it is necessary to clear the cache on Instagram from time to time.
So, if you are looking for “how to clear Instagram cache”, you have come to the right place. In this article, we have discussed the steps to get rid of Instagram cache not only for Android and iOS users but also for PC users.
- What is Cache?
- Why Is It Necessary to Clear Instagram Cache?
- How to Clear Instagram Cache on iPhone?
- How To Clear Instagram Cache on Android?
- How to Clear Instagram Cache on PC?
- How to Clear the Instagram Cache on Browser?
- How to Clear the Instagram Cache on Mac?
- How to Clear the Instagram Cache from Windows?
- Conclusion
- FAQs
What is Cache?
For those who are new to cache concepts, let us tell you that a cache is something that takes up your phone’s space for temporary storage of data.
Its main goal is to speed up your phone when you open apps or websites frequently on it.
To mention more, cache also reduces the amount of data used while operating your mobile but, note that there’s also downside of it. As per which, the build-up of accumulation can slow down your device, and hence, it is best to clean it from time to time.
Why Is It Necessary to Clear Instagram Cache?
Clearing your cache will delete any information stored in your account, such as your searches, pictures, and exploration data. So, you need to clear the Instagram cache because it can improve the speed of your app – if it hasn’t been cleared in a while.
Clearing your cache will delete any information stored in your account, such as your searches, pictures, and exploration data. So, you need to clear the Instagram cache because it can improve the speed of your app – if it hasn’t been cleared in a while.
Not only this though, you need to clear Instagram cache in some other cases as well. For example, if memory is limited, an increase in cached data may slow down the device. In fact, you may find that the Instagram app also becomes slow. So, that’s when clearing Instagram cache is necessary as it helps you speed up (both) your device and Instagram app.
Now that you know what is cache and why you need to clear Instagram cache; it’s time to see the process of clearing Instagram cache on your respective (iOS, Android, PC) device!
How to Clear Instagram Cache on iPhone?
While Instagram iOS app allows you to clear your recent search history, there is no option to clear your cache. However, don’t worry, you can still clear your cache on your iPhone. The only way to do this is— you have to delete the app and reinstall it. So, follow these steps to delete and reinstall Instagram on iPhone to clear the app cache:
- Step 1: First of all, locate the “Instagram app icon” on your iPhone’s “home screen” or, you could also use the “list of apps” in your mobile settings.
- Step 2: Then, “long-press the Instagram app” on your home screen and hold it down until a menu appears next to it. Or, wait until you see all the other apps start to jiggle around it.
- Step 3: From the list of options in the menu that appears, tap on “Remove app minus sign.”
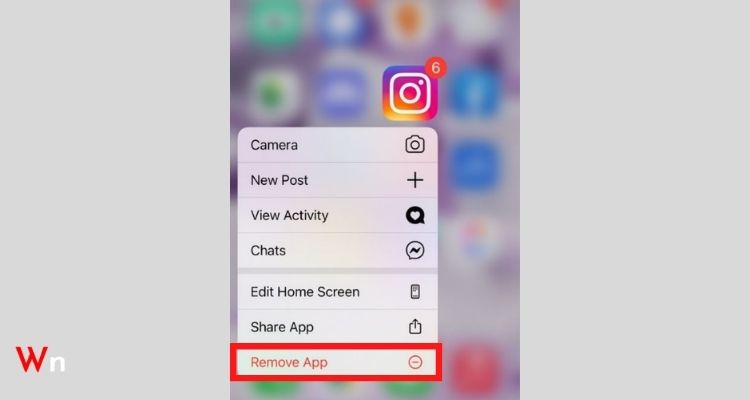
- Step 4: After that, you have to select “Delete App” when you get a prompt to confirm the deletion.
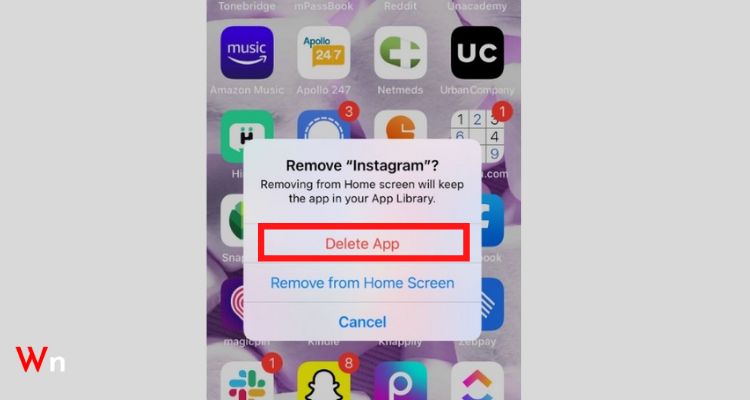
Point to Consider: As you do so, you will be signed out of Instagram, so make sure you know your login credentials before proceeding.
- Step 5: Now, wait as this may take a few seconds and once the app gets deleted, open ‘App Store’ on your iPhone.
- Step 6: Inside the App Store, type in “Instagram” in the search bar.
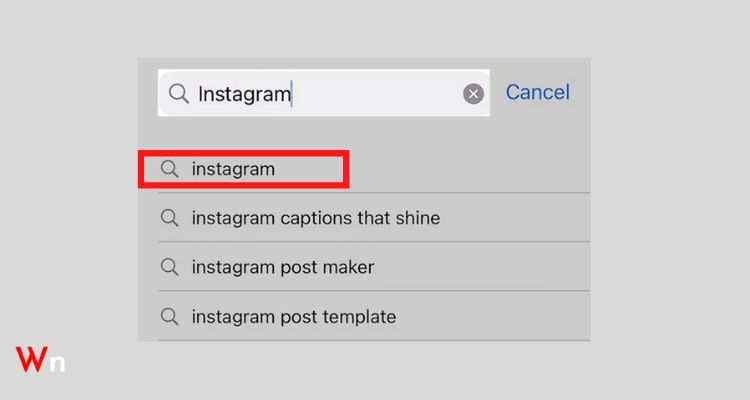
Point to Consider: You need to disable the iCloud backup while doing so, to avoid restoring the app.
- Step 7: Now, select the ‘Instagram’ option from the search result to ‘Get Instagram app’ again on your iPhone. Doing so may take a few minutes depending on your Wi-Fi or cellular connection.
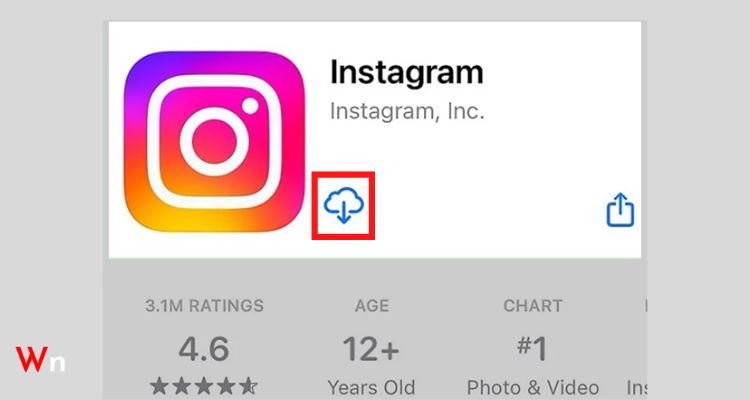
- Step 8: Once you’ve reinstalled the Instagram app on your iPhone, launch it and as you do so, you’ll be prompted to either “Create new account” or “Log into existing account.”
- Step 9: Of the two, select the “Log in to an existing account” option and you will see your IG cache cleared when you login with your credentials.
Alternatively, you can delete the Instagram app this way also—
- Step 1: Go to the “Settings” app on your iPhone.
- Step 2: In the settings app, tap on the “General Settings” option to open.
- Step 3: There, you need to find and tap on the “Storage” option.
- Step 4: Now, inside the Storage, you will find all the installed apps and their storage usage. From them, find the “Instagram app” and “Delete” it from your iPhone. Doing so, will delete all the locally stored data.
- Step 5: Once you’ve deleted the app and its stored data, you can simply “Reinstall the Instagram app from the App Store” and start using it without any issues.
How To Clear Instagram Cache on Android?
Unlike the iPhone, clearing the Instagram cache on Android is straightforward. There’s no need to delete the app or log out of your Instagram account on your Android device, instead you can simply clear your cache in your phone’s settings.
Having said that, here are the steps you need to follow to clear Instagram cache on Android from Settings:
- Step 1: Open the “Setting App” on your Android device.
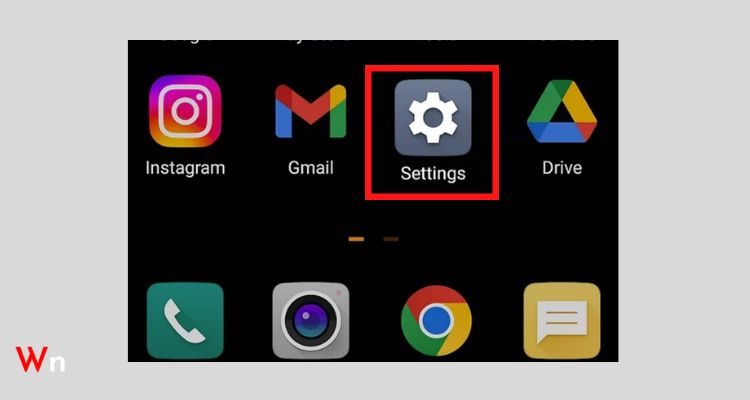
- Step 2: From the settings, find the “Apps” section and tap on it to open.
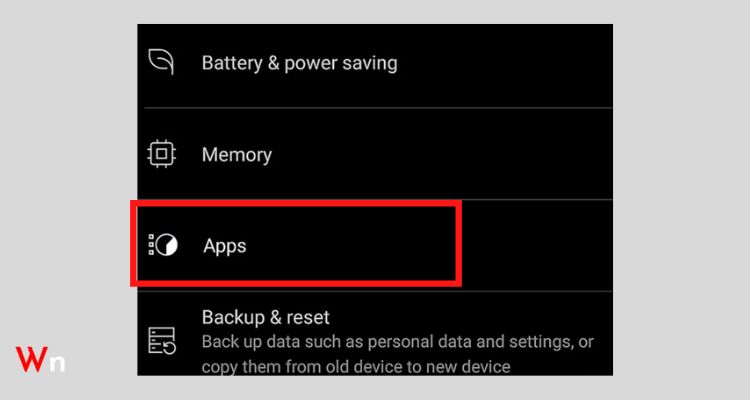
- Step 3: Then, in the apps list, find the Instagram app. To do so, select “Other apps” and from the list you see next, simply choose “Instagram.”
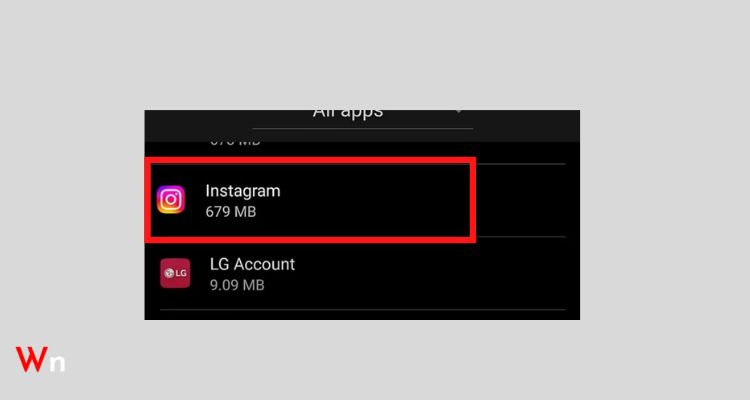
- Step 4: After that, select the “Storage” section to open.
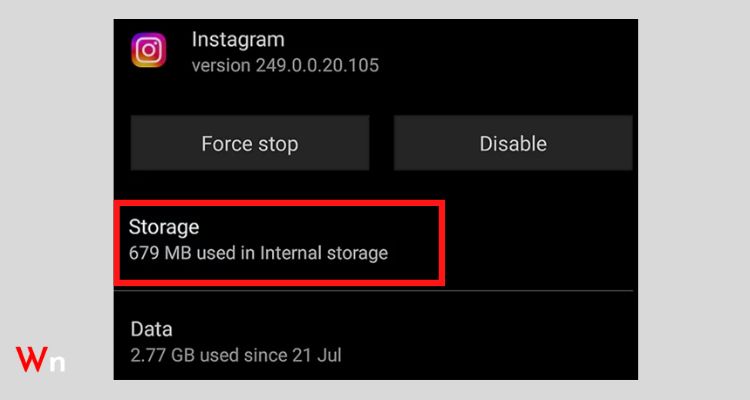
- Step 5: There on the detail page, you’ll see two options i.e.,
- Clear Data
- Clear Cache
- Step 6: From the two, tap on the “Clear Cache” option. As you do this, you’ll notice that the button is grayed out. It means, it will clear all the locally stored IG cache data. Also, the amount of Cache will also drop to 0 bytes. Don’t worry though! It will not erase any other data, not even your login details.
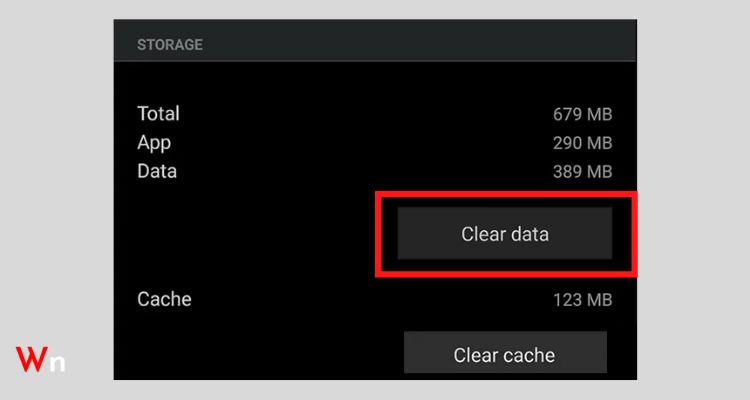
Point to Consider: As when you click on clear data, it will reset the app and clear all the Instagram data including login details, so in such case you will have to log in to Instagram account again. Also, clearing the cache may cause you to lose any images or videos you’ve downloaded. So, be sure to save the important ones beforehand.
- Step 7: Now, exit the Settings app and open “Instagram app.” When you do so, you’ll be prompted to “Create new account or Log into existing account.”
- Step 8: Finally, select “Log in to an existing account” of the two options and enter your Instagram login credentials to start using the app again without any build-up of cache.
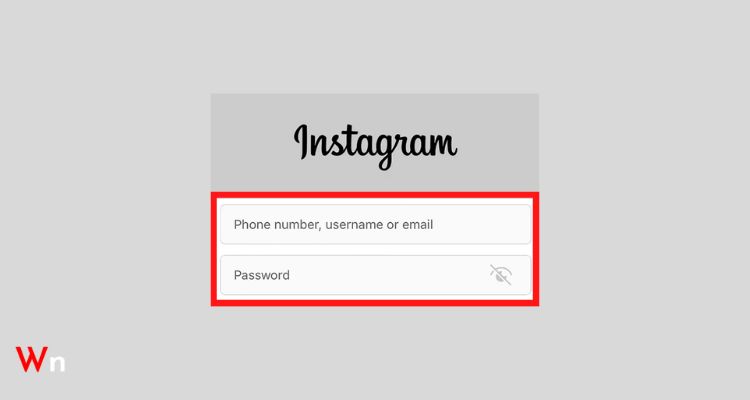
How to Clear Instagram Cache on PC?
Since Instagram is also compatible with your computer/mobile browser, it is possible to clear Instagram cache on PC as well and here is how you can do so:
- Step 1: Firstly, open your preferred web browser and use it, visit the “Instagram’s website.”
- Step 2: Then, “Login” to your Instagram account profile.
- Step 3: After logging in to your profile, what you’ve to do is open “Privacy and Security.”
- Step 3: In there, click on “View account data” and next, select “View all” available under “Search history.”
- Step 4: Finally, press “Clear search history” and select “Yes, I’m sure” when prompted.
How to Clear the Instagram Cache on Browser?
If you are using Instagram on your browser, then all the cache data of Instagram is stored in the browser storage itself. So, clearing the browser cache will also clear all the Instagram cache.
Tip: Clearing Instagram cache on browser is the same for Windows, Mac, and Linux.
How to Clear the Instagram Cache on Mac?
There is no dedicated Instagram app for Apple Mac. So, on a Mac machine, you can check your Instagram account through a browser and know that clearing the browser cache will clear all of Instagram’s cache. So, on a Mac machine, you can check your Instagram account through a browser and know that clearing the browser cache will clear all of Instagram’s cache. However, if you are using the Instagram app imported from iPhone to your Mac using a third-party application like iMazing, you can follow the same steps of “clearing Instagram cache for iPhone” listed above.
How to Clear Cache on Instagram from Windows?
Given that many Instagram users are asking how to clear cache on Instagram, unfortunately, let’s mention that as we saw on Mac, there is no dedicated Windows app for Instagram. However, to clear Instagram cache on Windows, you can consider clearing browser cache, (whatever browser you are using, be it Google Chrome, Firefox or Edge.)
Well because on Windows when you check Instagram posts through the browser its cache gets stored there. So, clearing the browser’s cache means indirectly clearing the Instagram cache.
Tip: Even though you can check Instagram posts on a browser, you will not experience the same seamless Instagram experience as on the Instagram app. Hence, the only best way is to use the official Instagram app on iPhone, iPad or Android.
Conclusion
That’s all. Hope you know have learnt how to clear cache on Instagram in less than a minute on your respective iPhone, Android and PC. However, keep in mind that clearing the cache build-up on Instagram will only increase the speed. It doesn’t make the app –work better!
FAQs
Ques: Is Clearing Instagram Cache on iPhone and Android Necessary?
Ans: It is not necessary for you to clear the Instagram cache because it speeds up the process of loading data into the application, refreshes the content in the background and improves the user experience. But, eventually, the cache data starts to pile up and affects the overall device performance so because of that, it is advised to clear the Instagram cache once in a while.
Ques: No Instagram Cache Clearing Option on iPhone, What to Do?
Ans: Since there will be no cache-clearing option for apps on iPhone, you will need to delete the app to clear the Instagram cache. However, do note that clearing cache without deleting or uninstalling the Instagram app is available on Android.
Ques: Why is Cache Clearing Option Not Available with Instagram App on iPhone?
Ans: Data clearing option cannot be integrated in Instagram app on iPhone due to limitation of iPhone. So, the only way to delete Instagram data including Instagram cache is to delete the Instagram app from the iPhone.
Ques: How to Clear Instagram Cache Without Deleting the App?
Ans: You will be able to clear the cache without deleting the application on Android but, this does not apply to iOS devices.
Ques: Does Instagram Cache Slow Down the Android or iPhone?
Ans: When you load a photo or post on Instagram, the app saves them in the device cache. Now, next time you check the same post or image; the Instagram cache instead of fetching data from live servers, it fetches it from cached data on your iPhone and Android. In this way, the Instagram cache saved on your iPhone and Android plays an important role in loading items faster. So, undoubtedly it is considered a helpful feature but, as time goes by, the cache on your Android and iPhone devices tends to build up, making your device slow to function!
Ques: How to Clear Instagram Cache from Setting?
Ans: If you are an Android user, you can clear the Instagram cache from the phone settings and to do so:
- Step 1: Go to the “Apps section” of your Android mobile.
- Step 2: Find the “Instagram app.”
- Step 3: Tap on Instagram app, go to “Storage” and from there, select “Clear Instagram cache data” option.
Ques: How to Clear Instagram Cache from Instagram’s Recent Searches?
Ans: To clear Instagram cache from Instagram’s recent searches, you need to follow these steps:
- Step 1: Open the “Instagram app.”
- Step 2: Inside it, tap the “Profile icon” located at the bottom right on the home screen.
- Step 3: Then, tap on the “Three line” menu on the top right to open a new window containing more options.
- Step 4: From those options, tap on your “Activity” and doing so will display all your activity in one place.
- Step 5: Next, tap on “Recent searches” which will be next to a magnifying glass.
- Step 6: Inside your recent searches section, tap the “Clear All” option located in the top right corner.
Ques: Will Clearing the Cache on Instagram Delete My Downloaded Photos?
Ans: Yes, make sure you save the images and videos you save on Instagram somewhere else because clearing the cache means the ‘reset lite’ button for Instagram.
Ques: What is the Difference between ‘Clear Cache’ and ‘Clear Data’?
Ans: While Clear Data clears the data completely; Clear Cache is a lite version of data clearing. So, when your Instagram cache is cleared then only some old photos and videos are cleared and when you clear data it completely deletes all your data including photos and videos.
Ques: Does Instagram Cache Slow Down My Device?
Ans: Yes, Instagram cache when it becomes too much, it slows down your mobile device. Well because, the space taken by the cache can be used by other applications to run smoothly. However, it may not be clearly visible most of the time, it is present!
Ques: Is It Possible to Use iOS Instagram for Android?
Ans: Since many users are asking whether it is possible to use iOS Instagram for Android using an emulator, let us state the fact that it will not be possible easily. iOS will not work smoothly on Android devices due to hardware and architectural limitations. Therefore, using iOS Instagram for Android is not possible in a normal way.
Ques: Can I Clear the Instagram Cache without Deleting the App?
Ans: On Android, we can clear cache and data separately without uninstalling the app. The same applies in the case of the Instagram app as well. However, no such option is available on iPhone and iPad. Rather, you need to uninstall or delete the app from your device to clear the cache and data.
Ques: How to Clear Cache on iPhone Without Third-party Apps?
Ans: The answer is that you cannot clear the cache on your iPhone without any tools. By default, Apple doesn’t give the option to delete iPhone cache of any app like Android Mobile. On iPhone, the only option to clear cache is to delete and install the Instagram app again.