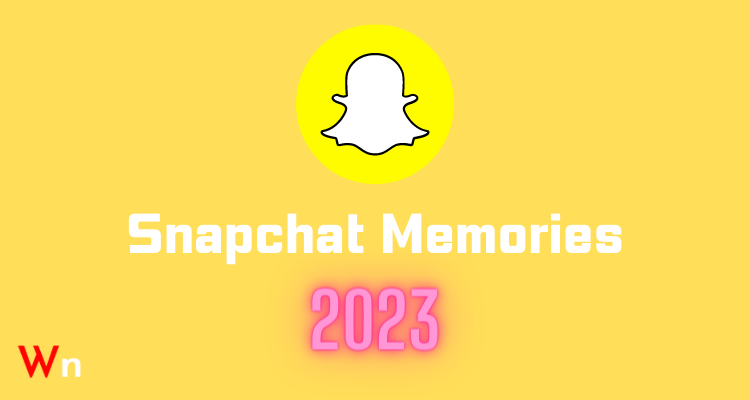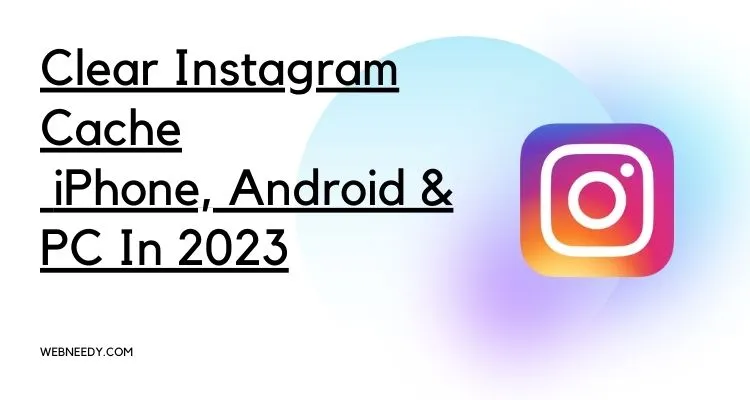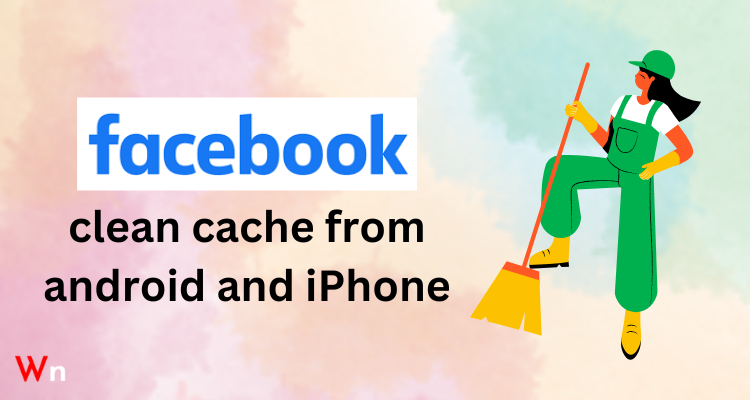If you are an apple user you must be familiar with safari. Safari is the most preferred web browser for accessing websites or browsing the internet on apple devices. The fact that it is free of cost and pre-installed on apple devices definitely adds to its advantages. It is widely known for its privacy protection and customizable parental control. As far as speed is concerned it is the world’s one of the fastest browsers. Safari enables iPhone users to browse simply with added customizations, optimized battery life, and enhanced privacy.
However, no one likes any kind of disruption while browsing. Facing errors such as being unable to connect to the server or cannot open the page could be aggravating. If you face such issues frequently, don’t worry!! You’re not alone, these troublesome errors are quite common. These could happen due to varied reasons. And if you are an apple user fed up with these aggravating errors you have landed at the right spot.
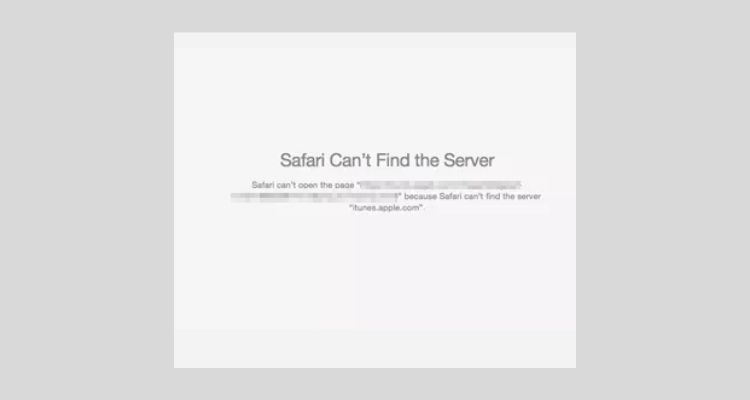
In this article, we will disclose the common reasons why safari could be facing errors like inability to connect to the server, unable to open the page, etc., and discuss the relevant solutions. So let’s get started.
Why safari failed to connect to the server or open the page?
So, while browsing on your apple devices you might come across the error of safari being unable to connect to the server, irrespective of the device you are using. Before finding the solution let us have a look at the reasons why safari could face such issues. This could happen due to a number of reasons:
Internet connection
An Internet connection is a very basic requirement to access anything. If your internet connection is not working, you might not be able to access the site. Make sure that you have a stable connection. Or your device is in the Wi-Fi connection’s range.
Mistyped URL
Sometimes the issue could be a mere typing error. You would not be able to access the page even if you mistype a letter. Make sure you type the correct address. A correct URL address is typed in a specific format http://www.example.com/index.html
Inaccessible URL
When you are able to visit other sites but one particular site does not open or persists the errors it means that the server is unreachable for you. It could be due to any reason suppose you are accessing a website that has been banned in your region you might face the same issue. Another reason could be that the provider doesn’t allow access to your geographical location or the webpage might not be compatible with your privacy settings

Safari can’t open the page>”unknown error”
Corrupt Cache and data
While browsing on safari or any other browser, it stores the website data so that when you revisit the site the browser will not have to download it again. In some cases, your previous browsing data is the one causing disruption in your current browsing experience. If you clear your cache data on regular basis it will tend to improve your browsing speed.
Private relay settings
iCloud + is a subscribed feature that allows you to use iCloud Private Relay that prevents websites from creating a detailed profile about you. Turning this feature off might help to resolve the problem as it can also prevent safari from connecting to a site’s server. It is designed to protect users’ privacy. While browsing on safari it ensures privacy by preventing even apple to see what sites you are visiting.

DNS Settings
Domain name system (DNS) basically lets you connect and load web pages by human readable domain names. Whenever you open the browser and search for a URL in the address bar. The moment you press enter there will be a quick check if you have visited the website earlier or not. If the DNS cache of the website is found on your device then it will directly take you to the website. Safari uses your DNS settings to connect to the websites, now if you are using an unreliable DNS server, safari would not be able to connect to the server. DNS settings can be reset to enable safari connections to the servers for a website.
How to fix “Safari couldn’t connect to server”?
So now that we have learned the possible reason behind this troublesome error. Let us dig into the ways to fix the error. The solution to fix your browser depends upon the cause of the problem. Suppose it could just be a typing error that could be resolved easily, however, in some cases, the issue could be more complicated like Internet Protocol (IP) version you’re using.
Check the internet
Check the network setting on your device.
- Navigate to the settings
- Check if Wi-Fi is connected and able to access the network or not
- If you are using Wi-Fi ensure that your device is within the Wi-Fi range.
- If you are using mobile Data ensure that it is receiving signals.
Restart your WIFI Router
Check the URL
If you mistype even a letter in the URL, you would not be accessing the correct site.
- Make sure you copy the link correctly.
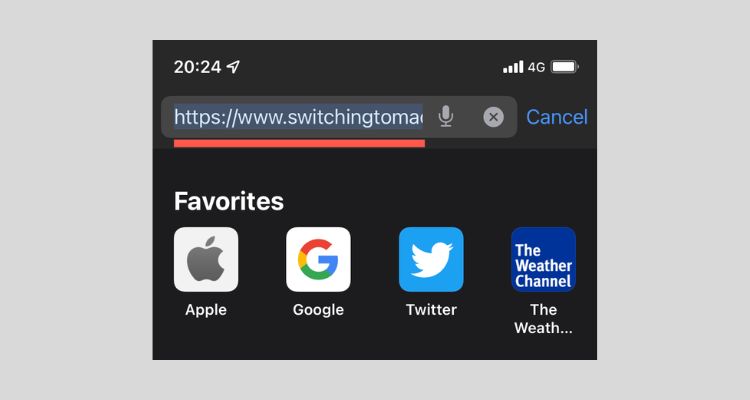
- If you have typed the link manually check it again and Re-type the URL and press enter.
- Adding and Removing www might help.
Clear the cache
Clearing the cache is the quickest way to resolve this issue. It can be done easily on your apple devices. Cached data can be cleared easily on your devices. Here’s the step-by-step procedure for clearing the cache
How to Clear the cache on mac?
- Open Safari on your iPhone, iPad, or any other device.
- Now, click on the Safari Tab at the top left of your screen.
- A drop-down menu will appear, scroll down to Preferences from the menu.
- After selecting Preferences, click on the Advanced Tab of the menu that appeared.
- Now, select the “Show Develop Menu in Menu Bar” by checking the box before the option. As shown in the picture below.
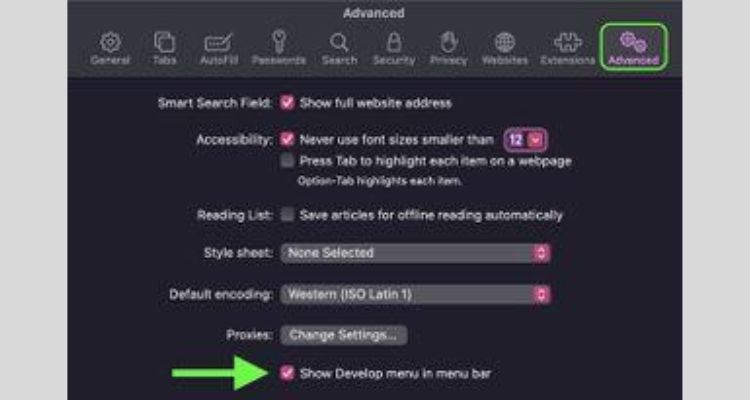
By doing this Develop Tab gets added in the Menu bar on the home page.
- Navigate to the Develop Tab from the Safari Menu bar at the top of the page.
- A drop-down menu will appear. Click “Clear Cache” from the menu.

How to clear safari cache on iPhone/ iPad
To clear your safari cache on iPhone/ iPad:
- Navigate to the Settings App.
- Tap Safari.
- Now scroll down to the Advanced option
- Tap Website Data
- Choose to Remove All Website Data.
This will delete the cache and not impact your browser history.
Clear history and cookies
You might realize that clearing cache didn’t work well so in this case you might want to clear the history as well. The issue could be lying in the previous page you browsed. In such cases, you will need to delete the history and cookies.
How to Clear browsing history and cookies on Mac?
Here’s how you can do it in simple steps.
- Open and launch Safari on your device.
- Now navigate to the History Tab in the menu bar at the top.
- A drop-down menu will appear, scroll down to the bottom of the menu and select clear history.
- Now, a pop-up box will appear with the choice of options to clear history. These options allow you to clear the history for today, today and yesterday, or all history. Choose the relevant option (It is preferable to choose all history as we might not be able to figure out whether is some recent page that is causing an error or an older one.)
- Click on the Clear “History button.”
If your clear history it will automatically clear the cache and cookies
Note: Clearing the browsing history will not impact your autofill data.
To clear the browsing history on your iPhone/ iPad:
- Navigate to the Settings App.
- Tap Safari.
- Tap History and Website Data.
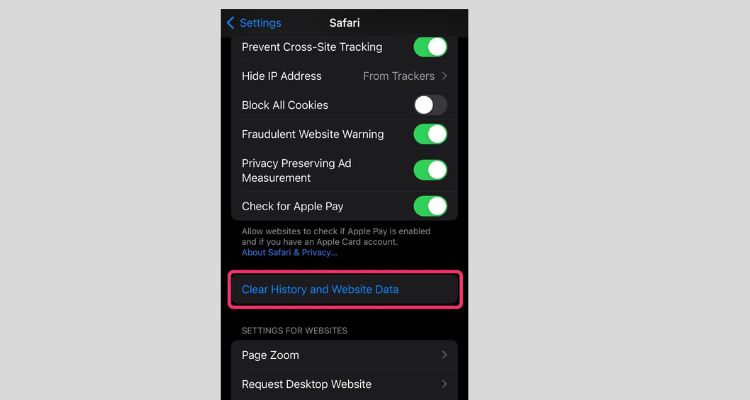
Tap “Clear History and Website Data” from the settings app.
- Now, on the screen that pop-ups, choose Clear History and Data.
Disable Private Relay
It enhances privacy by encrypting the internet traffic but it can also prevent safari from connecting to a site’s server. You might need to disable the feature. You can disable the feature on iPhone/iPad and mac. Here are the steps to disable the private Relay feature on your devices.
Steps to disable Private Relay on iPhone/iPad.
- Open the settings app.
- Select iCloud option
- Now select the Private Relay (Beta).
- Turn It off.
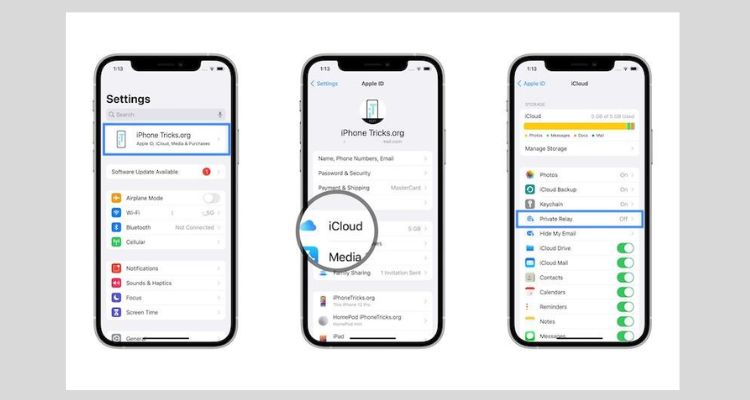
Steps to disable Private Relay on mac.
- Navigate to the apple menu.
- Select system preferences.
- Now, select Apply ID.
- Unselect the box of Private Relay.
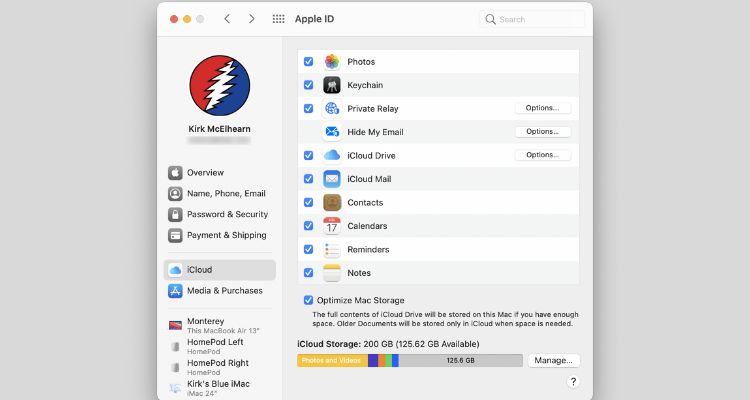
Change or Reset DNS settings.
If you’ve tried many things and you are still unable to resolve the issue, consider changing the DNS settings.
Mac
- Open safari and navigate to the apple menu (the apple logo icon)
- Select system preferences.
- Select the Network Category.
- Tap and Select Wi-Fi option
- Now select the advanced option
- Go to the DNS tab and replace the DNS servers for the Wi-Fi network or ethernet with entries:
8.8.8.8
8.8.4.4
- and select ok
- Now click on apply to save your changes.
iPhone
- Navigate to the settings app and tap on the Wi-Fi option.
- Tap on the info icon next to the connected Wi-Fi.
- Click on the configure DNS.
- Now, choose manual to replace the existing DNS the following entries
8.8.8.8
8.8.4.4
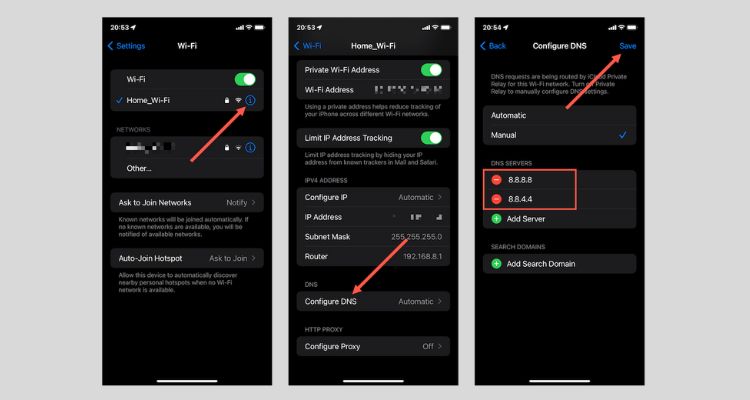
- Tap Save and retry now.
Wrapping up!!
Safari is a web browser developed by apple. It is built-in the apple devices like iOS, iPadOS, and macOS. If you are an Apple user you must have come across this issue of safari being unable to connect to the server or unable to open the page. There are many quick solutions to fix this error but you must first diagnose the cause. Here in this article, we have already discussed the common reasons why this error occurs and their quick solutions. Hope this article was useful in resolving the issue.